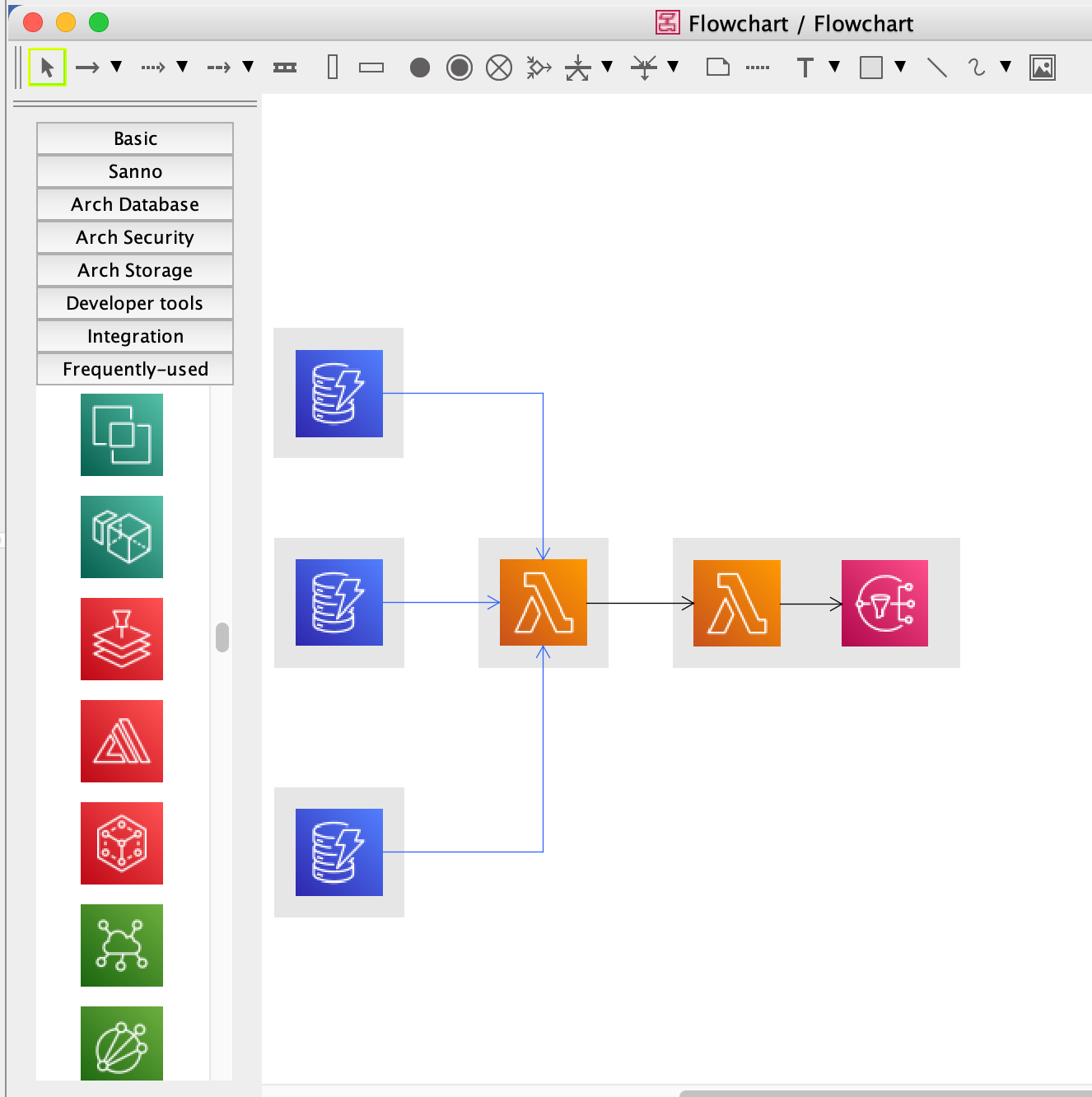Flowchart
Creating an object
You can directly double-click on a diagram to create a process. Also, please refer to “creating an object” for more tricks.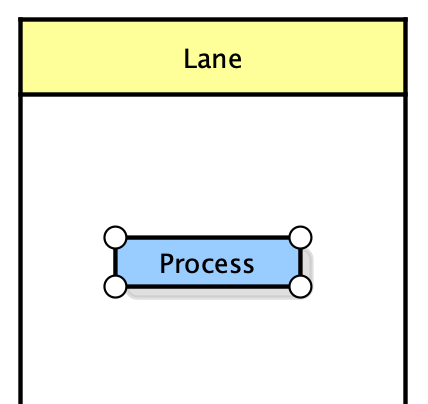

Flow Symbol
When you create an object other than double-clicking on a diagram, choose an icon from a Flow Symbol palette and then click on a diagram.

Switch Icon
If you’d like to change an icon, you don’t have to delete and re-create it. Instead,
1. Choose [Set Icon] from an object’s pop-up menu.
![]()
2. A flow palette appears, choose the one you like.
![]()

Create a custom palette
If there are no icons that you’d like to use in the existing flow symbol palette, you can create one with the icons you like.
1. Go to [Tools] – [Template Settings] – [Flow Symbol].
2. Create [Add] button.
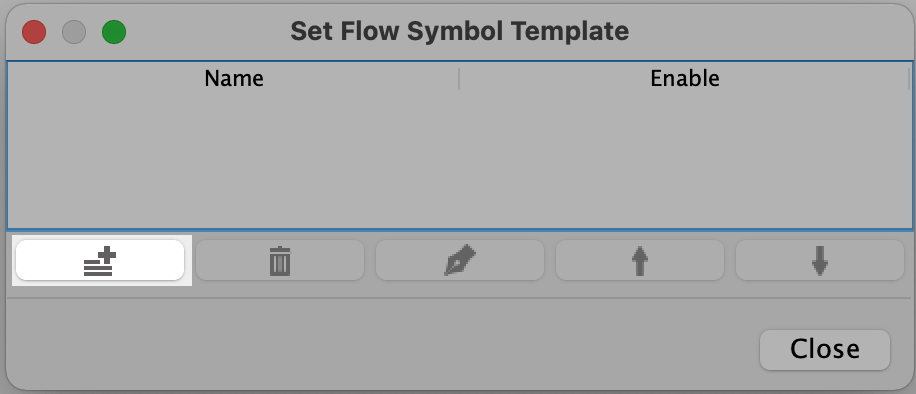
3. Enter the template name and click OK. Now select the template name and click [Edit].
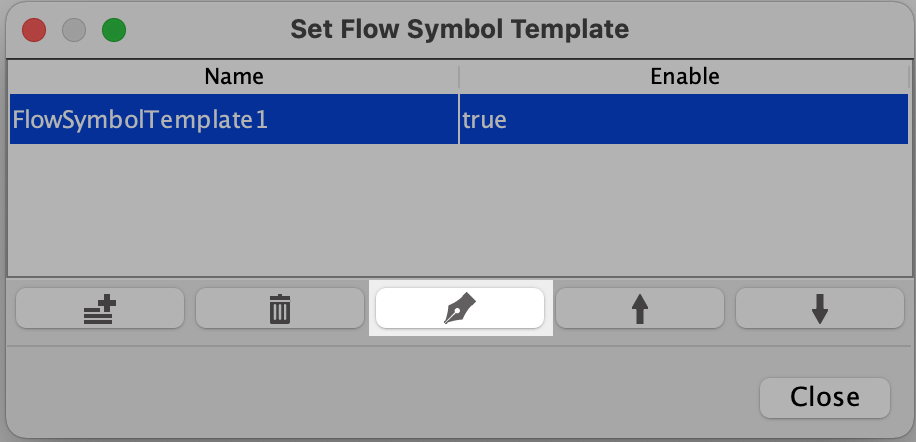
4. Click the [Add] button on the right and add an image file and its name.
* You can upload more than one image file at once.
* Supported image file formats: jpg, jpeg, gif, png, and svg
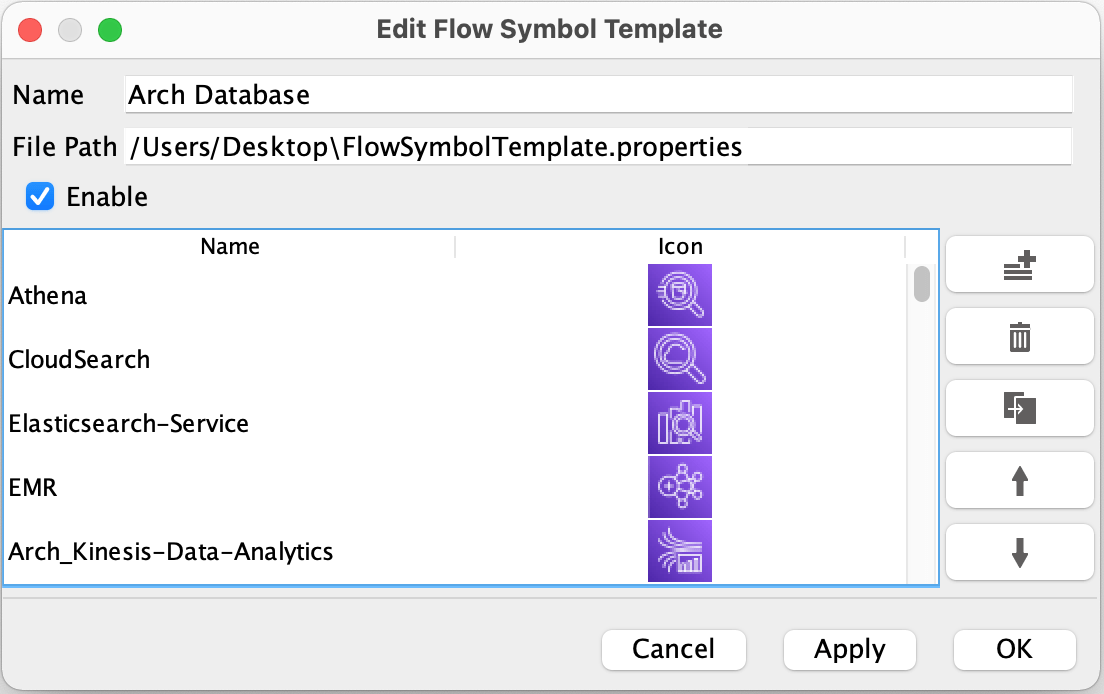
5. Now your custom template is on the left pane.